PowerAutomateDesktopを使用してOutlookで個別にファイルを添付して送信する
仕事で請求書(PDF)をメール送信する必要があり、宛先が大量になった場合に備えて調査。ワードの差し込み印刷では宛先毎に添付ファイルを変更する方法が良く分からなかったので、Microsoft社の無料RPAソフト(PowerAutomateDesktop)で実施。
0.最初に完成したPowerAutomateDesktopのフロー
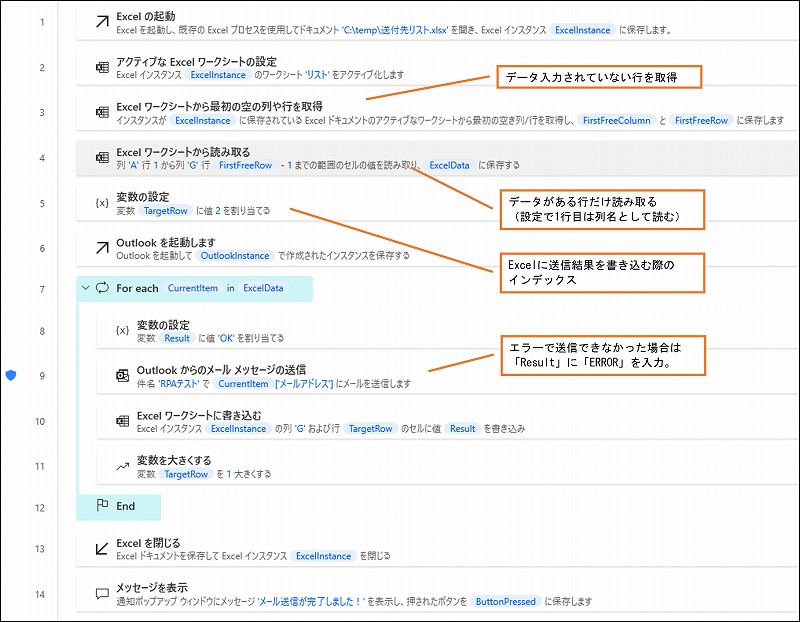
1.Microsoftアカウントを作成
2.PowerAutomateDesktopのインストール
3.添付ファイル、送信先リストを作成する。送信先リストには必要事項(氏名、メールアドレス、添付ファイルのパス等)を記載する。
①ファイルは「C:\temp」内に作成
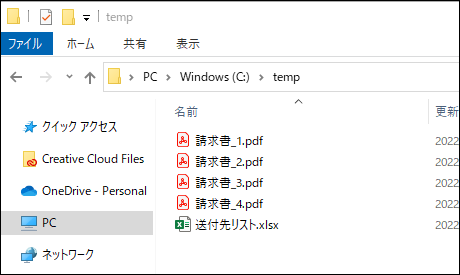
②送付先リストの中身はこんな感じ

4.PowerAutomateDesktopを起動し、新しいフローを作成する。

5.「Excelの起動」を選択し、「送付先リスト」を指定する。
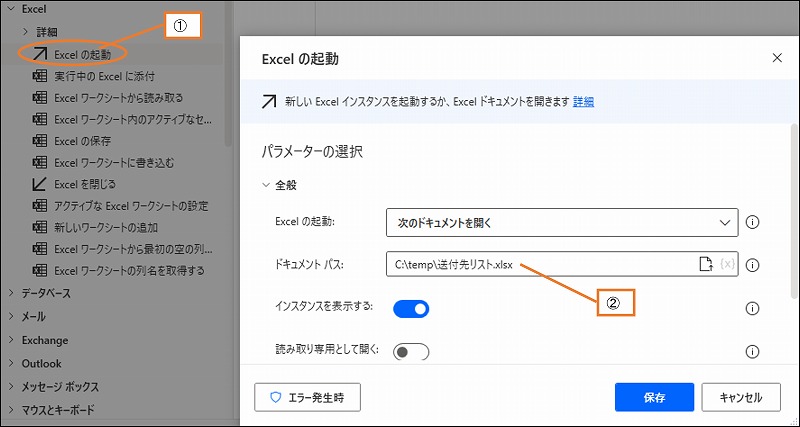
6.「アクティブなExcelワークシートの設定」で送付先情報が記載されているシートの名称を指定。

7.送信件数を取得するためデータが記載記載されていない(空の)行のインデックスを取得(今回の場合は「FirstFreeRow」に「6」が入力される)。

8.Excelからデータを読み取る。
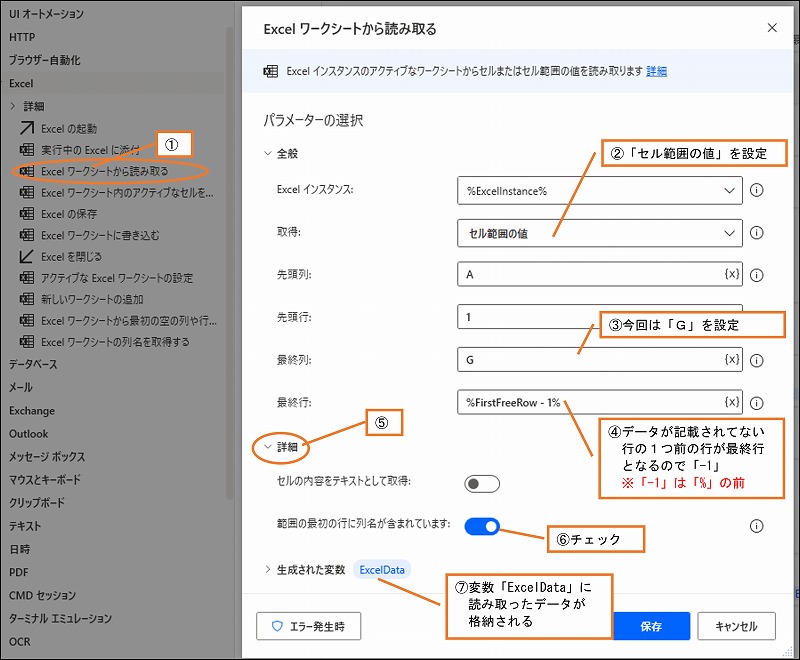
9.変数(Excel(送付先リスト)に送信結果を記載する際の行数)の設定
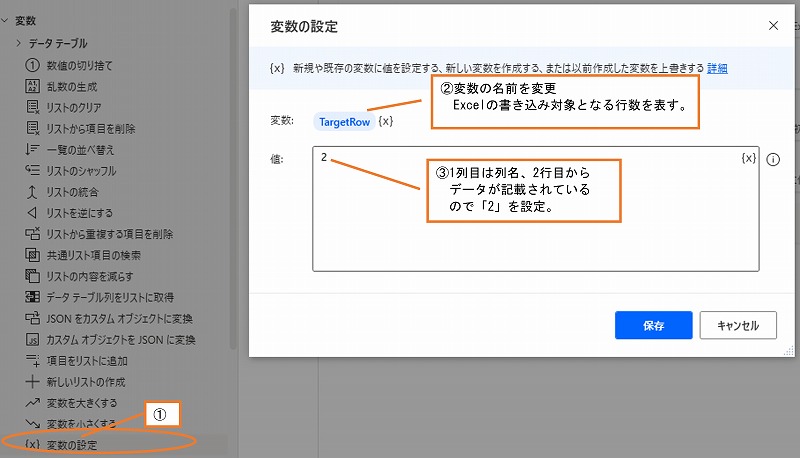
10.「Outlook」を起動

11.繰り返しの回数を設定
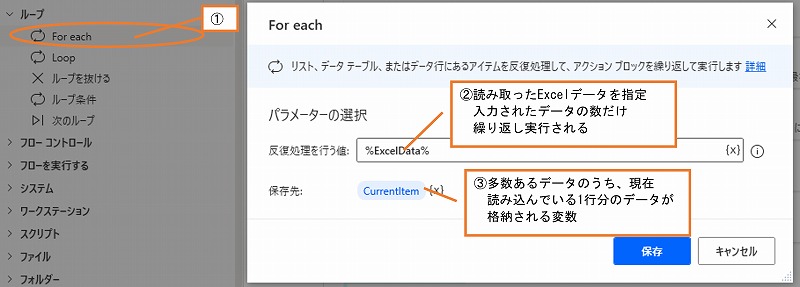
12.送信結果を表す変数を設定
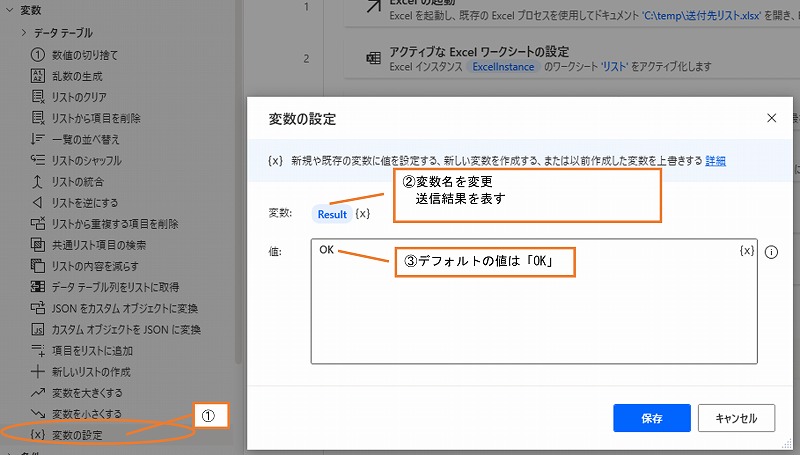
13.メールの送信設定①

14.メールの送信設定②(エラー発生時の対応)
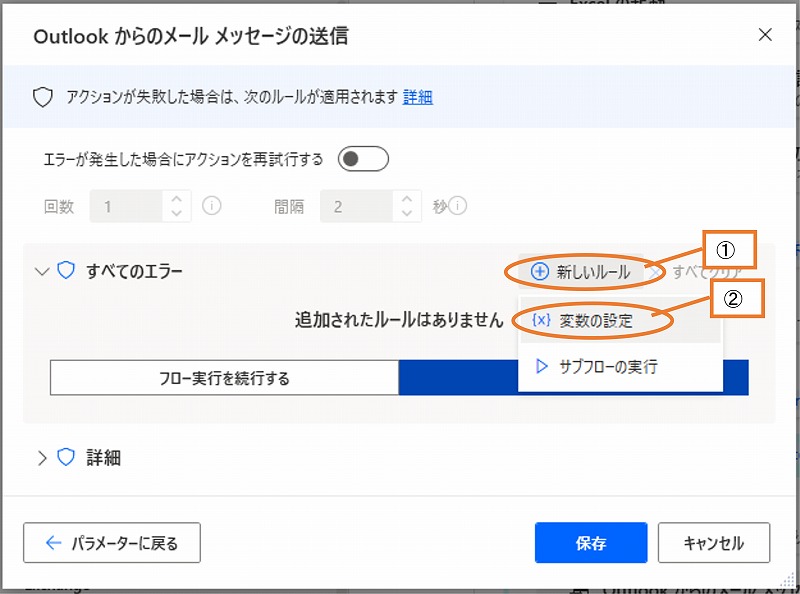
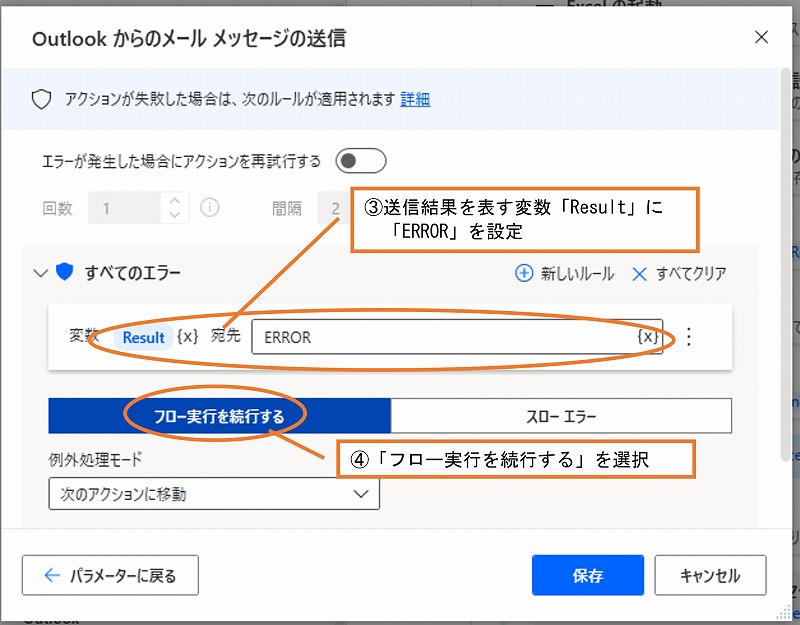
15.送信結果をエクセルの当該データの「送信結果」欄(G列)に書き込み。

16.Excelの書き込み対象となる行数を格納している変数「TargetRow」の値を「1」加算

17.Excelを保存して閉じる。
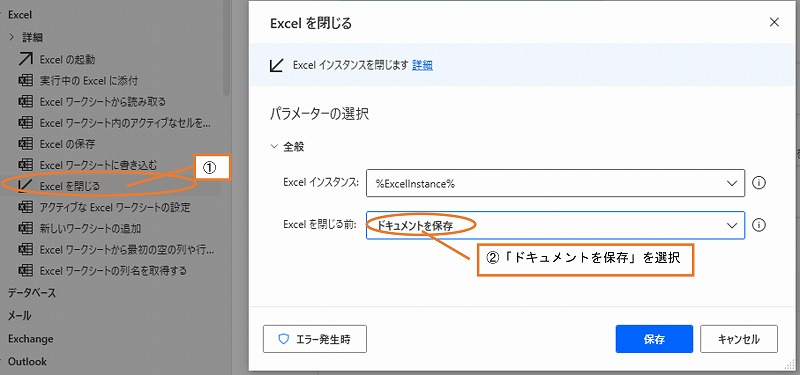
18.終了メッセージを終了
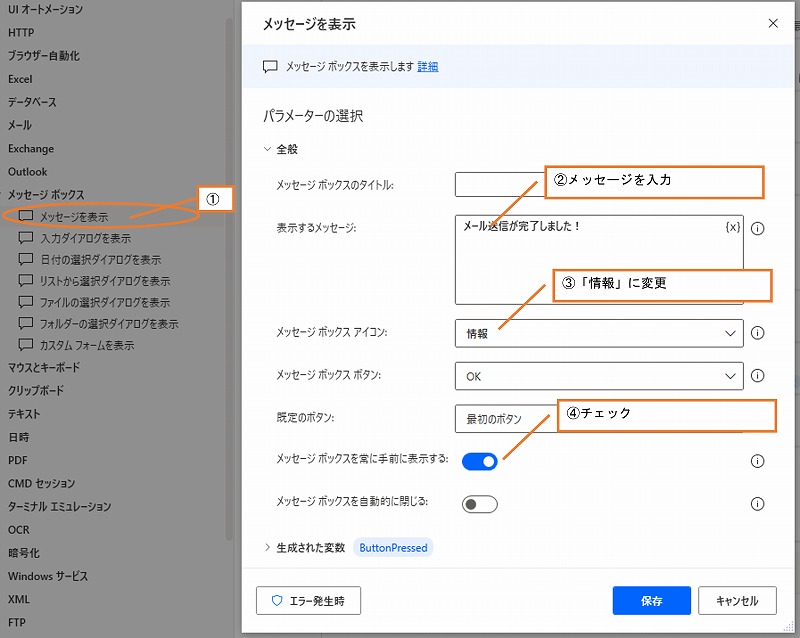
19.実行結果
実行するとメールが送信され、送付先リストに送信結果が記入されます。
「No.1」のデータはわざとエラーを発生させています。

GoogleMapにレイヤを追加する(ライン、シェイプ、場所等の地図情報)
仕事でGoogleMapに河川情報、市区町村情報をマッピングしたので備忘録。
GoogleMap、QGIS、国土数値情報ダウンロードサービス、最高!!
1.QGISのインストール
QGIS は無償で使えるオープンソースのデスクトップ GIS ソフト。
インストール方法はGoogleで調べてください。
2.国土数値情報ダウンロードサービスより地図情報をダウンロード
例1)河川情報
①河川データをダウンロード

②例として東京都のデータをダウンロード

3.QGISから「KML」ファイルを作成
例として「多摩川」と「綾瀬川」のKMLファイルを作成します。
Googleマップはレイヤのサイズ等に上限があるので、必要な情報のみをkmlファイルにエクスポートします。
①ダウンロードした「.shp」ファイルをQGISにドラッグアンドドロップ

②レイヤを右クリックして「属性テーブルを開く」を選択。

③必要な情報を表示されている「列名」を確認。
ここでは河川名が表示されている「W05-004」。確認したら閉じる。

④レイヤを右クリックして「フィルタ」を選択。

⑤必要な情報が格納されている「W05-004」を選択した状態で「すべて」をクリック(クエリビルダの操作はかなりクセがあるので何度も試してみてください)。

以下のように河川名が表示される。

⑥「属性」をダブルクリック、演算子「=」をクリックしてフィルタ式を作成。

⑦検索欄に「多摩川」を入力すると値に表示されるので値の「多摩川」をダブルクリックしてフィルタ式を更新。

⑧同様に「綾瀬川」も入力。多摩川と綾瀬川の両方を検索したいので「OR」でつなげる。
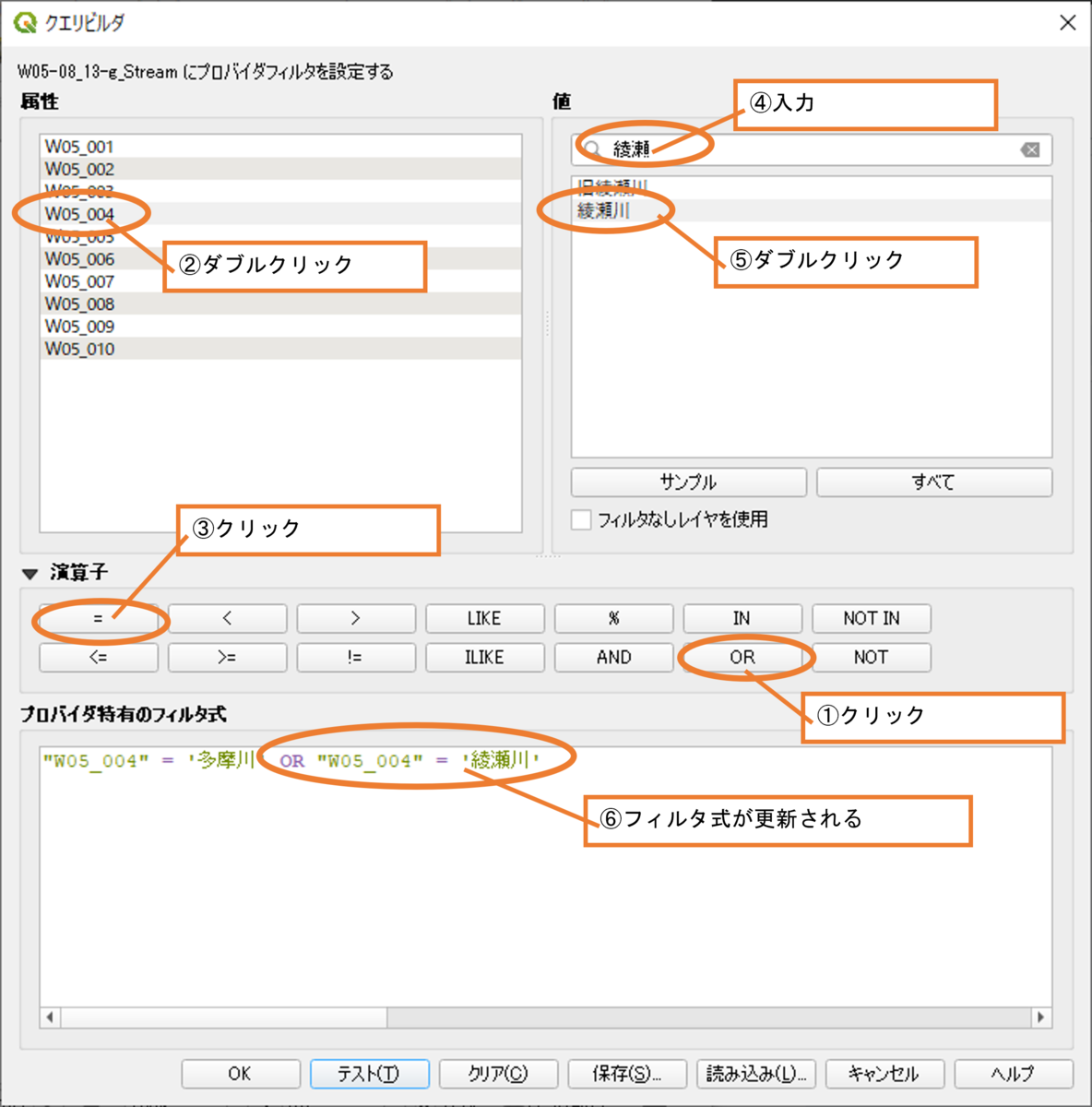
⑨「テスト」ボタンをクリックして、エラー出ていない、値が「0」以上であることを確認したら「OK」をクリック(「クエリビルダ」画面は自動で消えます)。

⑩「クエリビルダ」画面が自動で消えるので再び、レイヤを右クリックして「属性テーブルを開く」を選択。

⑪全ての行を選択(「Ctrl」+「A」)して、画面を閉じる。

⑫レイヤを右クリックして「エクスポート」から「新規ファイルに選択地物を保存」を選択。(KMLとQMDの2つのファイルが作成されます)

⑬Googleマップを「マイマップ」で開き、先ほど作成した「KML」ファイルをドラッグアンドドロップ。

⑭レイヤが追加されるが、個別の地物データが無題なので編集する。
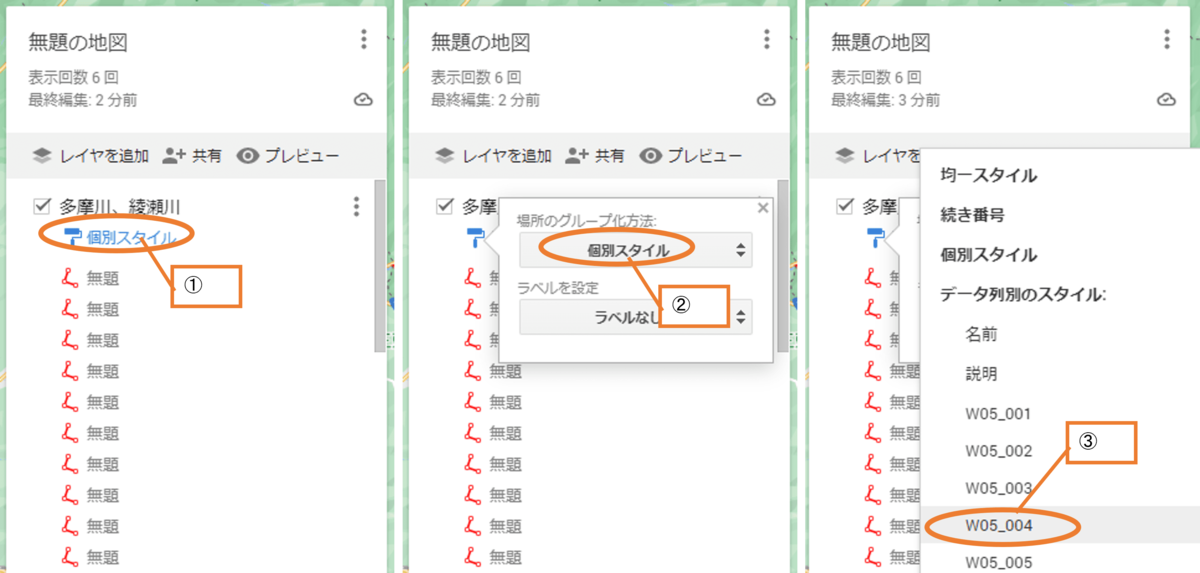
⑮「地物」の表示が変更される。

⑯「地物」のスタイルを個別に変更することが可能。